Track-POD Hits the Road with Android Auto & Apple CarPlay Support
Deliver safer, smarter, and faster with Track-POD’s hands-free in-vehicle app integration. Your drivers stay focused on the road while your operations run at full throttle.
Read More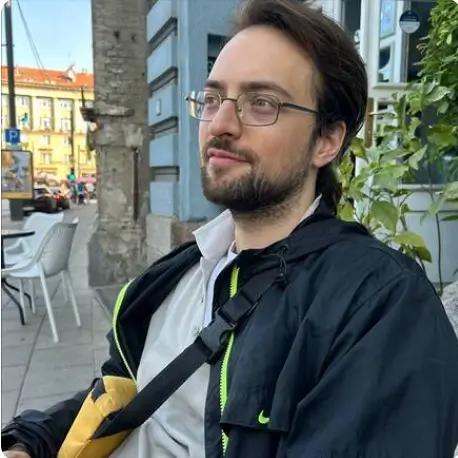
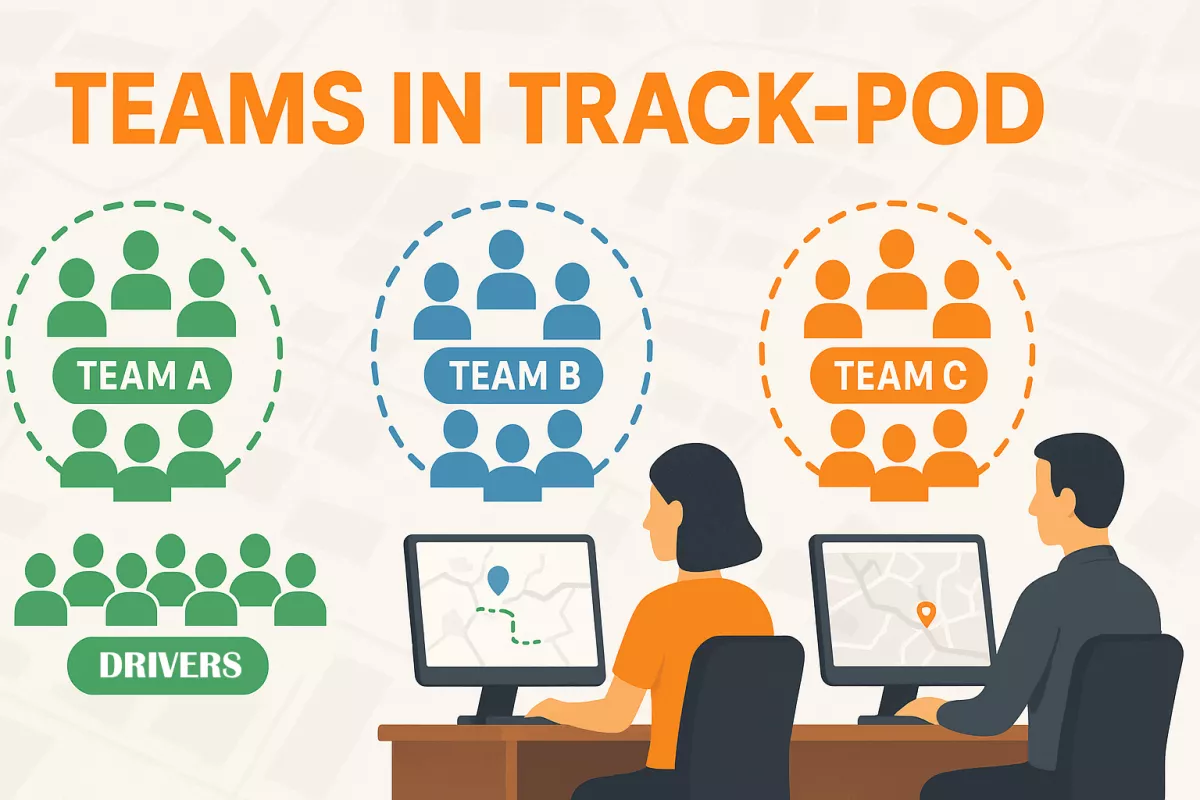
Enough with the sprawling user lists and dispatchers sifting through tons of irrelevant data. You've spent too much time scrolling through your entire directories to assign a task. Enter Teams: a way to organize your army into neat divisions. Each team will have their own drivers, dispatchers, and depots. With Teams, each dispatcher only sees the drivers, routes, and orders they need.
Available on plans Ultimate and Enterprise, Teams bring clarity to chaos.
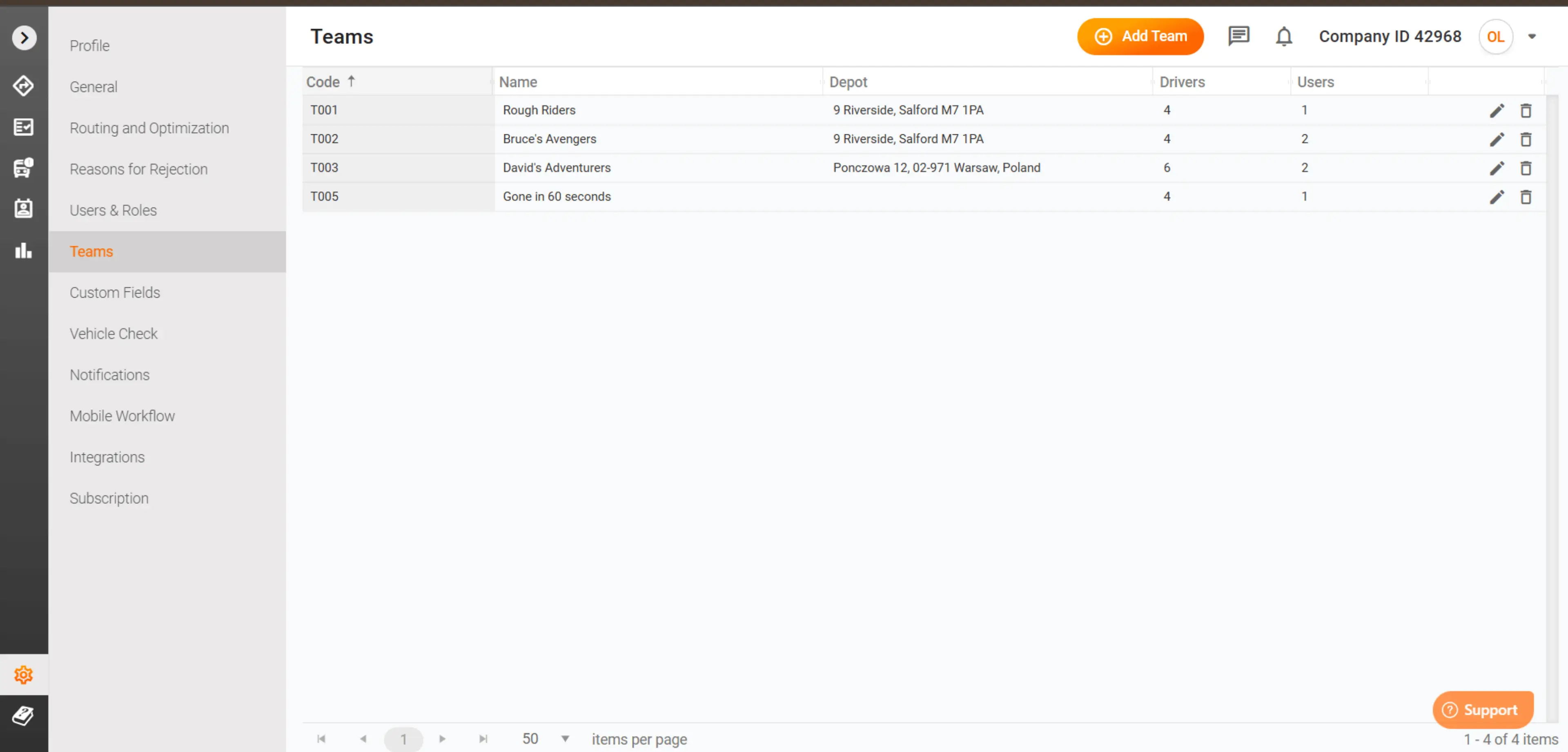
Teams are custom groups of drivers overseen by dispatchers. Each Team is distinguished by:
Code: A required, unique identifier (default format T001, up to 50 characters).
Name: A required, unique display name (up to 255 characters).
Depot: Optional way to assign a home base so unassigned orders automatically fall to your team.
Drivers: Up to 40 per team; drivers may belong to multiple teams. The grid shows counts and a “top 10 + more” hint.
Users (Dispatchers): Dispatchers only see routes and free orders assigned to their Team or its Depot.
Only Owners and Admins can create, edit, or delete Teams. You can have up to 100 active Teams at once.
Use Case: A courier divides its fleet into East Coast and West Coast Teams so regional dispatchers stay focused on their territory’s operations — no more accidental cross-region assignments.
Let's imagine you have drivers in two locations: London and Manchester. To create more clarity and make your operation smoother, you would create a team per location.
For that, go to Settings > Teams, then click Add Team: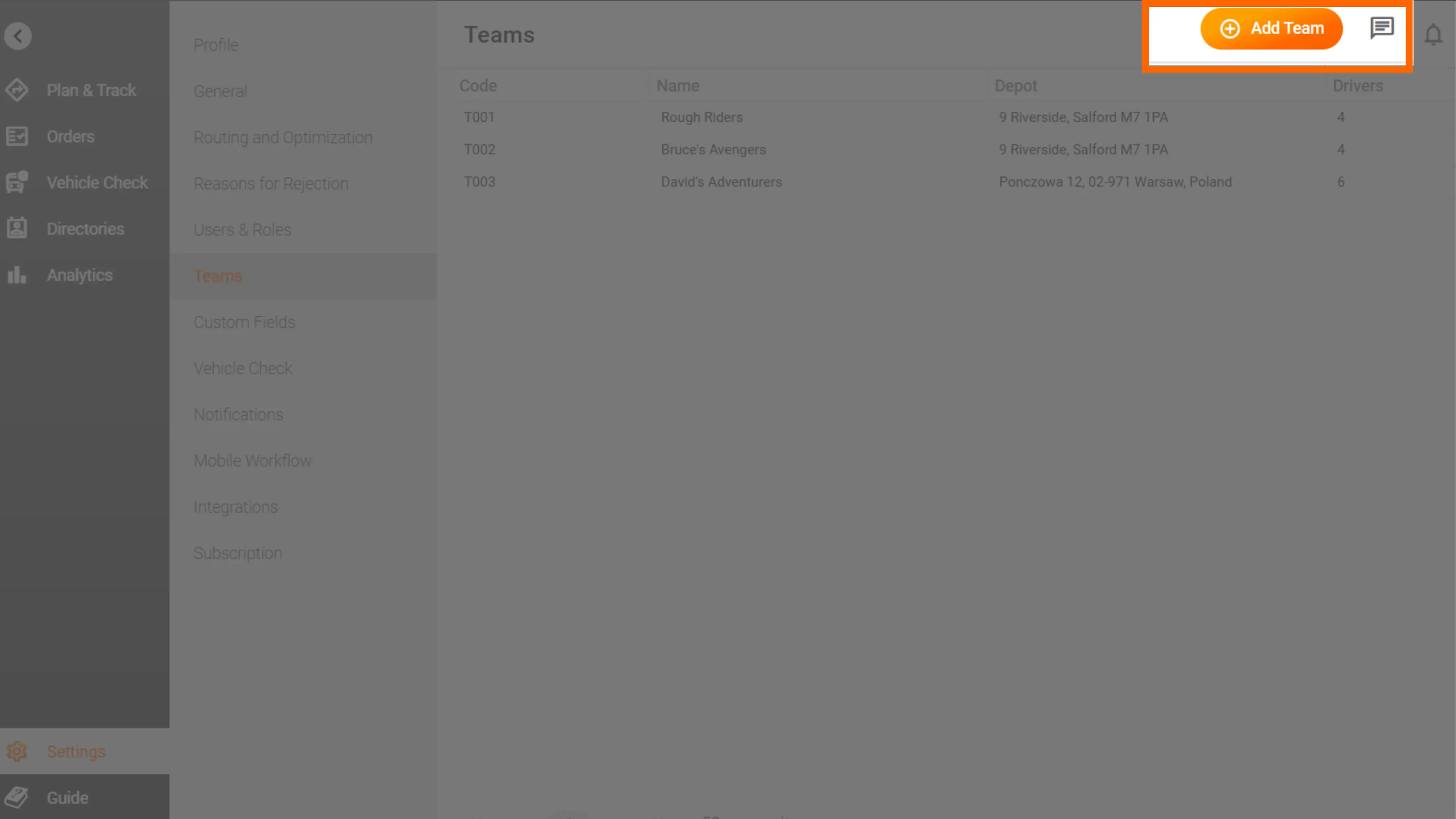
Next, follow these steps:
Enter Code (automatically generated) and Name. In our case, we'll name the team London. Most of the app identifies a Team by its Name, but during CSV import of Orders or Routes, you’ll map the TeamCode. It's a fast, error-proof way to assign bulk data to the correct Team.
Use Case: During peak season, upload thousands of orders in one go, mapping each to its Team by its technical code so dispatchers immediately see only their relevant jobs.
(Optional) Select a Depot. You can leave this blank, but since our use case is geographical, we'll add our London depot.
Add up to 40 Drivers that you want to make up the team in question. In our case, it'll be London-based drivers. Note: Inactive or already-assigned drivers are marked.
Add Users with the Dispatcher role. This is the crucial step: only the dispatchers added to this team will be able to see and interact with the team's workload. You can assign more teams to a dispatcher or dismiss them from all teams to adjust their permissions.
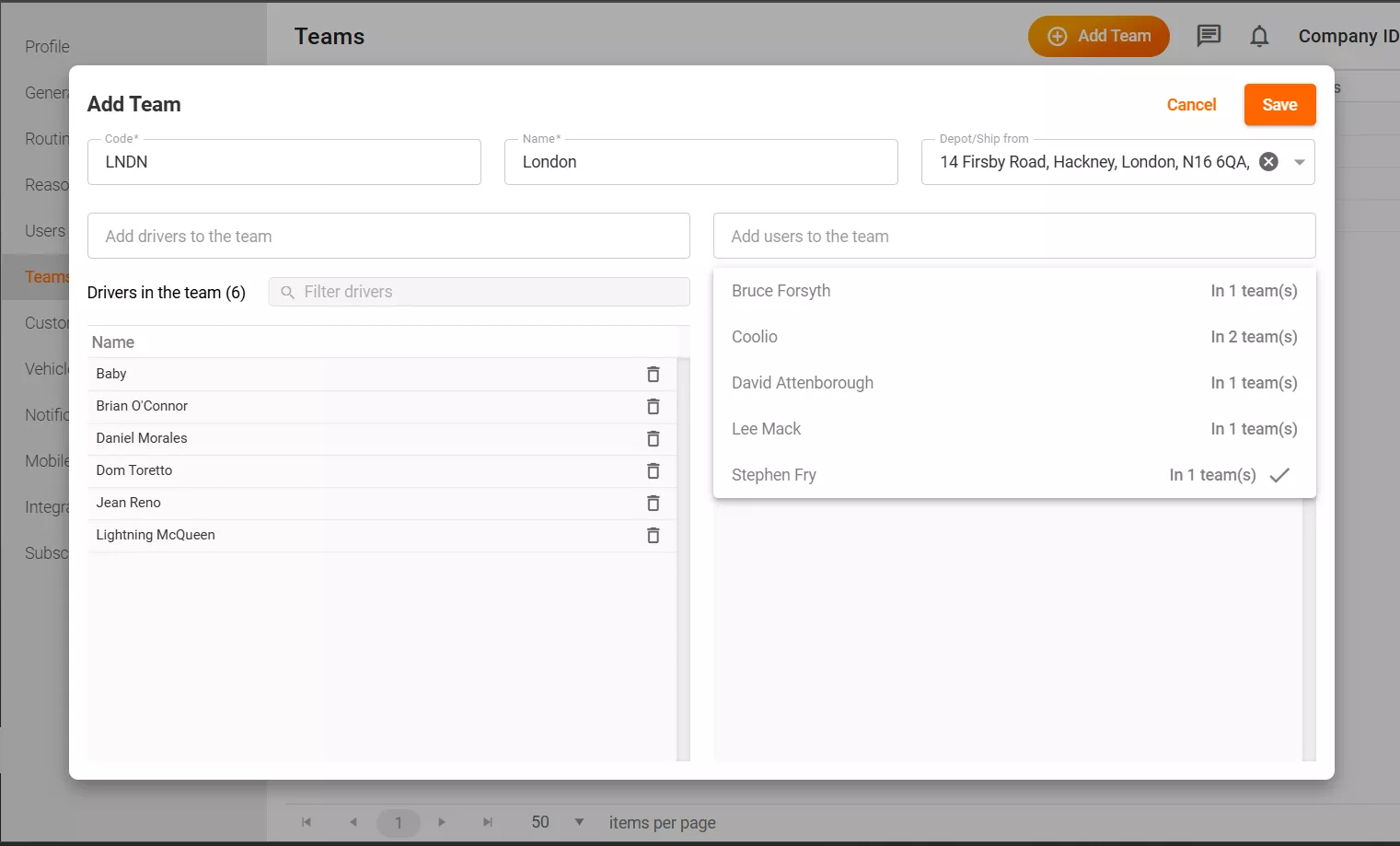
Once done, we can do the same thing for our Manchester team. As a result, we'll see both teams on the list of teams:
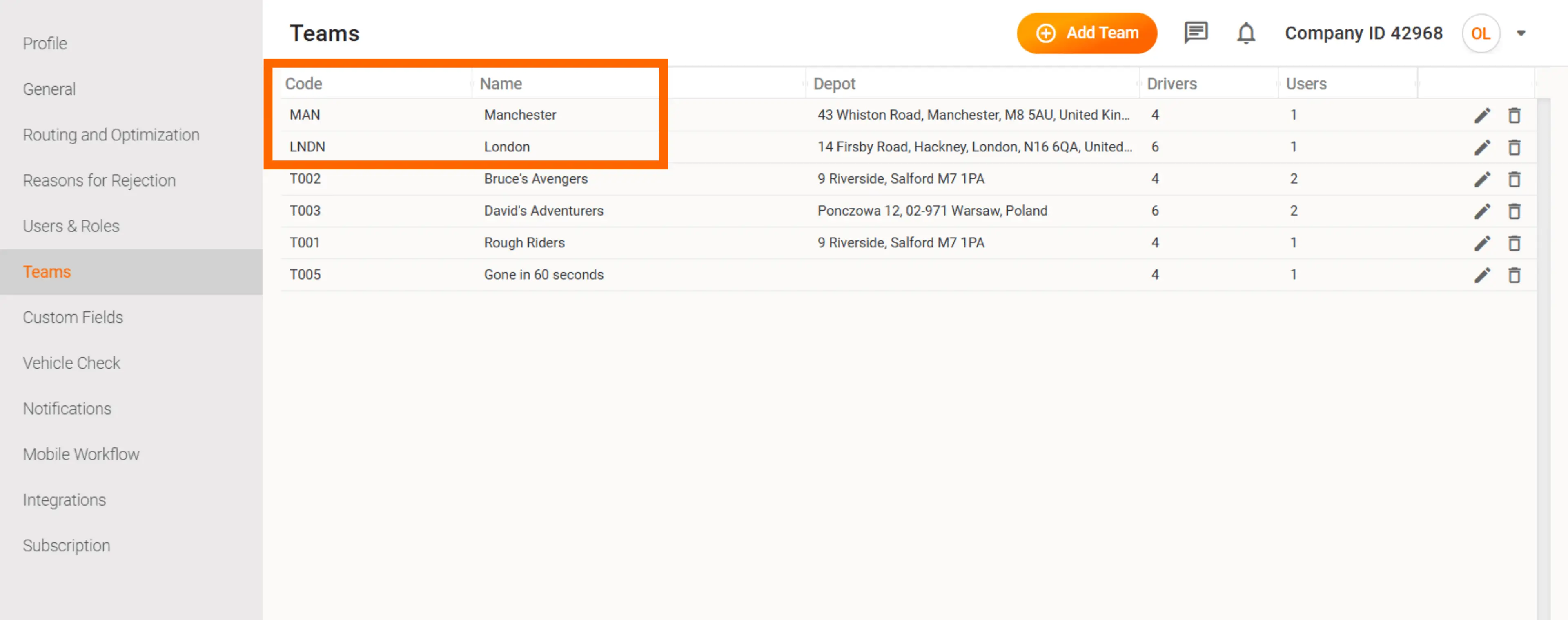
From now on, these two groups will be split in the application.
In addition to the custom columns we already wrote about, the Plan & Track dashboard now has the Team custom columns available:
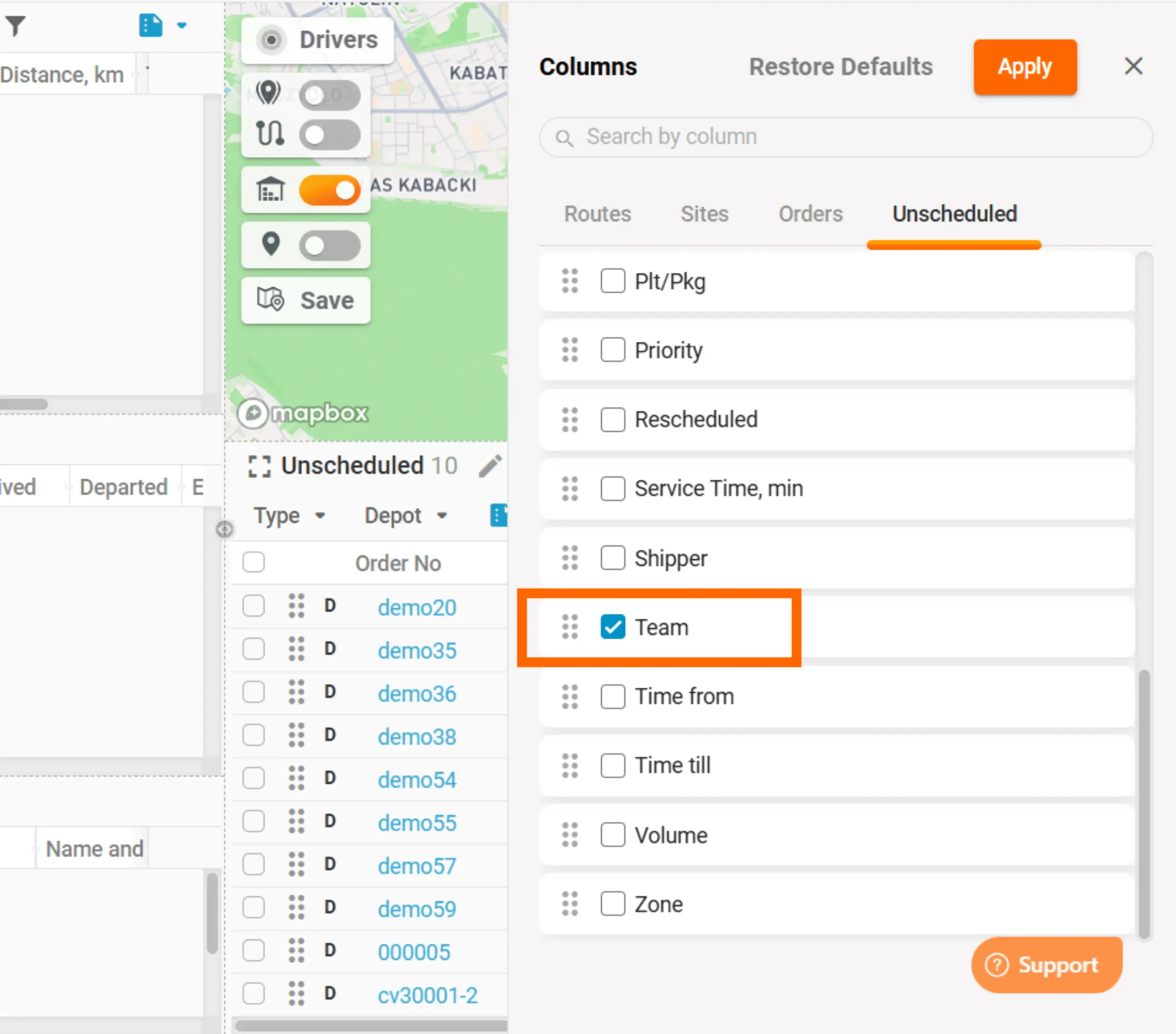
When assigned to a team, dispatchers see only:
Orders assigned to their Team or Depot. When adding an Order, you can immediately assign it to a team: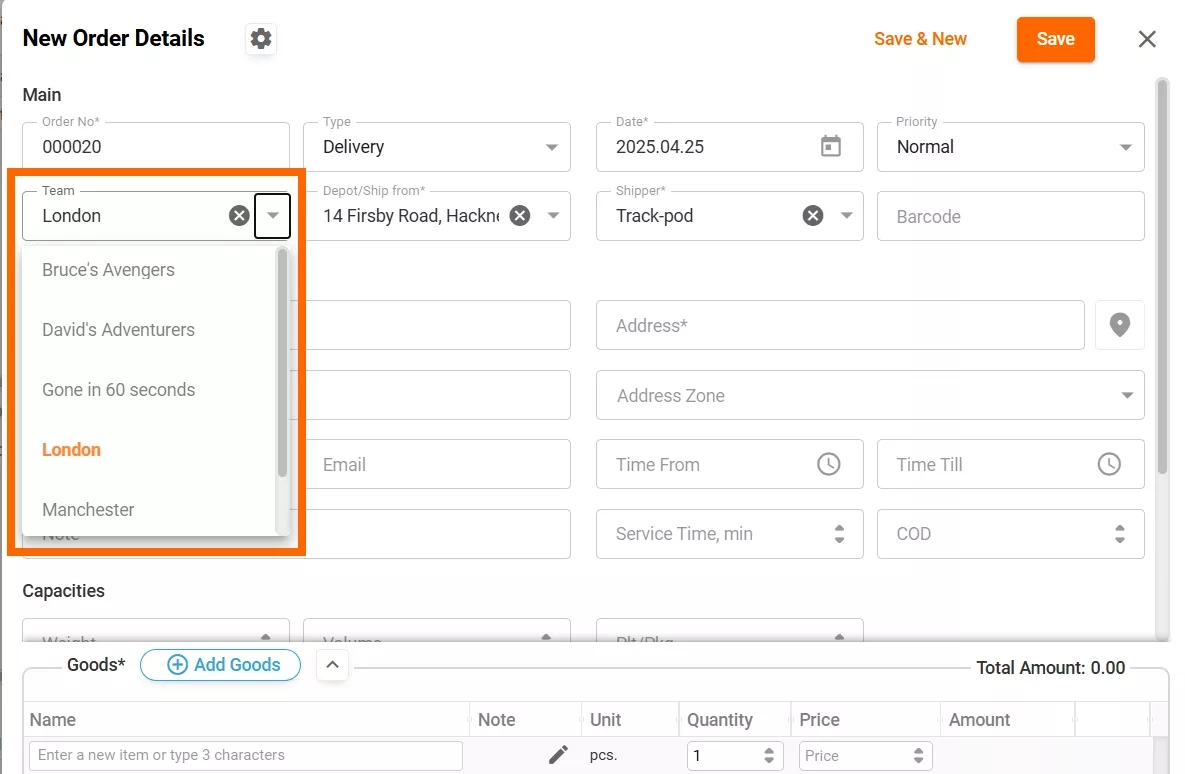
Driver/Vehicle selections limited to their Team.
Global search, notifications, and in-app chat are also scoped to each dispatcher’s Team. When routing, only that Team’s drivers are available.
In a bustling hub with multiple shifts, each dispatcher commands their own Team without stepping on anyone else’s toes.
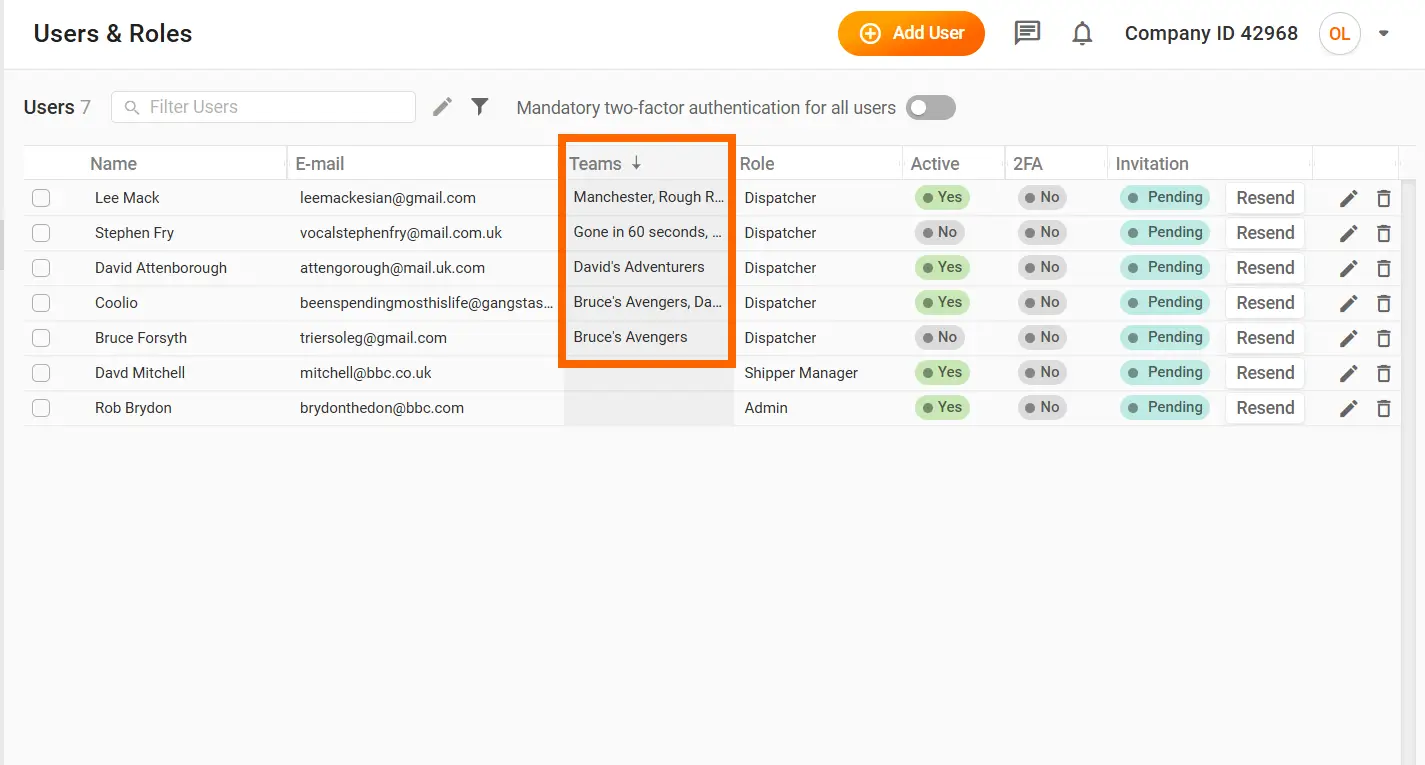
In Settings > Users & Roles, you’ll see each user’s Team memberships. When adding a new user, you can immediately assign them to teams:
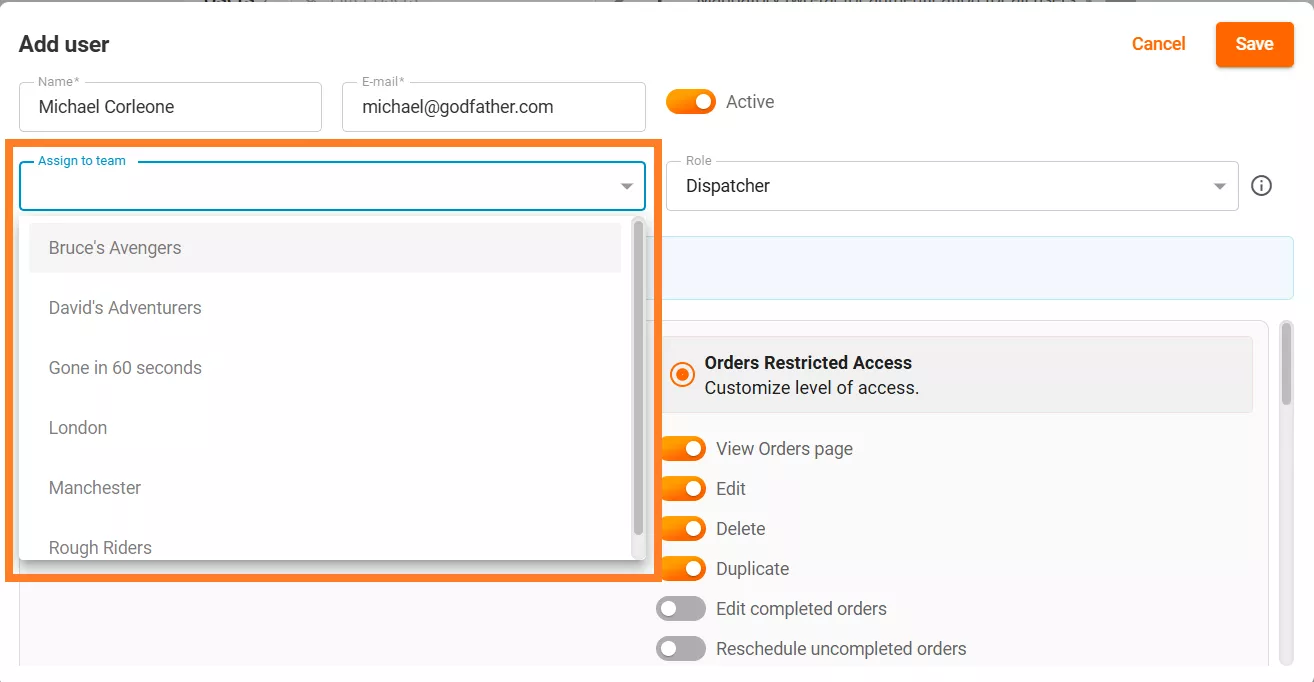
If a dispatcher belongs to any Team, their role can’t be changed until they’re removed from that Team. This is an extra safeguard against accidental privilege changes.
Use Case: Ensures dispatchers can’t elevate their own permissions without first relinquishing their Team assignments, boosting security and audit compliance.
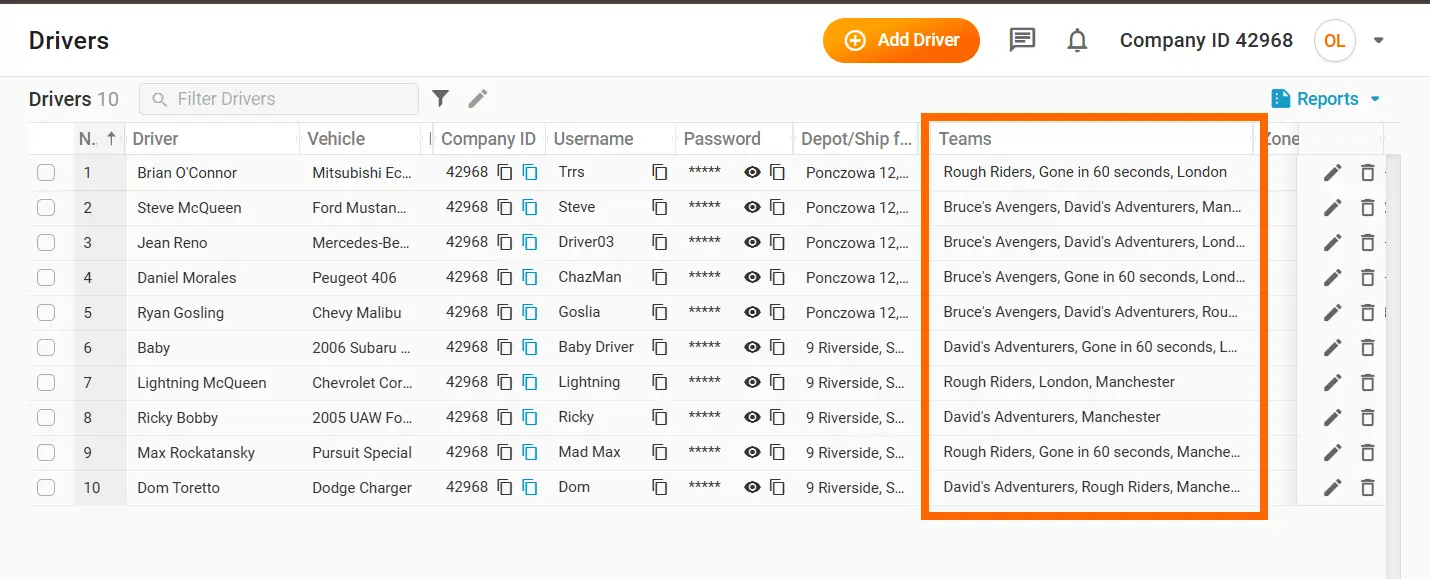
In Directories > Drivers, the grid shows which Teams each driver belongs to. As with users, when adding new drivers, you can immediately assign them teams they'll work in.
When editing the driver's information, you can also adjust their team membership. Deleting a driver doesn’t erase past route history so your audit trail remains intact.
Use Case: When a driver switches regions, simply update their Team memberships without losing any delivery history.
Transform sprawling permissions and tangled workflows into a precision-tuned operation. With Track-POD’s Teams, you carve your organization into clear, manageable slices—so every dispatcher, driver, and report stays laser-focused on what matters.